Here are some commonly asked questions about managing listings via the Land.com Network Property Control Center. Click on the links below to jump to the relevant answer.
- How do I add a new listing?
- How do I add photos to my listing?
- How do I change the order of my listing photos?
- How do I add a video to my listing?
- How do I add a Matterport virtual tour to my listing?
- How to List Your Property’s Amenities
- What other files can I include with my listing?
- How do I disable/enable a property listing?
- Can I reactivate a deleted listing?
- How do I edit my property listings?
- How do I remove a listing?
- How do I add an auction listing?
- I need to remove a listing: Should I disable, delete, or mark as sold?
- What do I do if the price changes on my property?
- How do I search for listings in the Property Control Center?
- I have a ListHub account. How do I get my ListHub listings to appear?
How do I add a new listing?
To add a new listing, click on the button at the top of the page that says Listings. A dropdown menu will appear and you can select Add New Listing. This will take you to the listing details page, where you can fill in the details about your property.
Listing Details: There are certain elements in the Listing Details that are required information. When adding a new property, you will not be able to save the listing until these fields have been completed:
- Type of Property (acreage, acreage w/house, etc.)
- Number of Acres: You may include decimals in this field.
- Price: The price should be listed with decimals, and numbers only. No dollar signs or commas, i.e. $175,000.00 would be entered as 175000.
- State: Choose a state from the dropdown menu.
- County: Once you have entered the State, the County box will have the list of all of the counties in that state. If for any reason the list of counties will not appear: you can choose another state, wait for those counties to appear, and go back to choose the correct state to select the appropriate county.
- City: you must enter a valid City or the property will not save. As you type, options that match what you are typing will appear for you to choose from.
- Status: This dropdown menu allows you to change the status of the property from “Available,” to “Contract Pending.”
- Address/Mapping Information: If you do not have exact address, as with some rural property, the best way to make sure that it registers with our new mapping program is to move the green marker to the location of the property. You can also leave the marker in the closest city, but this will trigger a warning when saving the property, as the exact location will not appear in map searches. Property Boundaries can be added by clicking each corner of the property in a clockwise order until you have completed the shape. Boundaries are not required but are recommended.
- Property Description: Any additional information that you would like to add, describing your property. This section is to be used for the description only. You will not be able to enter website or email information, nor can you use the @, <, or > symbols, as they are recognized as email address or HTML parts.
Once you have completed this information, click on Save Changes and you will be able to move on to uploading a Main Photo.
How do I add photos to my listing?
When adding a listing, after successfully saving the property details page, you will be automatically taken to the Photos area. If you are editing a property at a different time, you will need to click “Photos” on the left side navigation of your listing page. This listing page can be reached by going to Listings in the top navigation and selecting My Listings, then clicking Edit next to the property you wish to add photos to.
You will need to have the photos of the property on your computer in order to load them onto the page, and they must be in .jpg or .gif format to be uploaded to our system. Our program will automatically re-size your pictures to fit the site’s format.
Once on the Photos page, click the blue Upload Photos button to browse your computer and find the location of your property photos.
When you have located the files, you can select multiple images by either holding SHIFT and clicking the first photo, then continuing to hold shift while clicking the last photo. This will highlight all the photos in between these two that have been selected, allowing you to upload them all at once. You may also hold CTRL and click each photo, which may be more helpful if not every photo in the folder will be uploaded.
Upon selecting all the photos you wish to upload at that time, click Open.
(Note: depending on your operating system this area may look quite different. You should still be able to use the CTRL and SHIFT methods listed above, and should see an OK or Open button regardless of your operating system)
The photo selection screen should disappear after clicking Open, leaving you with a list of image names, and a link at the bottom of the list that reads Upload Files. Click this to start the upload process, and each file will be automatically uploaded. This may take some time depending on the file size and the speed of your network.
After the photos have all uploaded, they will appear in an area marked with the heading Property Photos on the same page. You will see a Main Photo title over the first photo. To change your main photo, or the order of the rest of your photos, click on the image you wish to move and hold the mouse down as you drag it to the correct location, then release the image to place it where you have positioned it. After making any changes to the order of these images, please be sure to click the Save Changes button before leaving the page to ensure the order is saved.
How do I change the order of my listing photos?
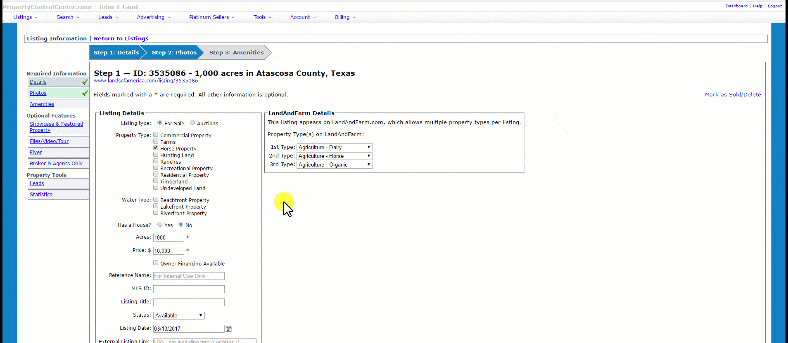
To rearrange your photos, click on Listings, My Listings, and then choose the property that you would like to edit. Click on Edit and then click on Photos. You will see a Main Photo title over the first photo. To change your main photo, or the order of the rest of your photos, click on the image you wish to move and hold the mouse down as you drag it to the correct location, then release the image to place it where you have positioned it. After making any changes to the order of these images, please be sure to click the Save Changes button before leaving the page to ensure the order is saved.
How do I add a video to my listing?
You can embed a YouTube or Vimeo video to display with your listing on Lands of America, Land And Farm, and LandWatch. In order to include a YouTube or Vimeo video, you must first upload your video to these external platforms.
To include a video, first click on the tab labeled Files/Video/Tour. This will bring up 2 new tabs, and the tab for a video is located under Link Videos.
To upload a YouTube video, select YouTube from the Service dropdown menu, and insert your YouTube Video ID in order for your video to appear with your other property photos.
You can find the ID for your YouTube video in the URL. View your video on YouTube, and look in your browser’s address bar to find the ID.
For example:
https://youtu.be/GetYourVideoIDHere
https://www.youtube.com/watch?v=GetYourVideoIDHere
To upload a Vimeo video, select Vimeo from the Service dropdown menu, and insert your Vimeo Video ID in order for your video to appear with your property photos on Lands of America, and Land And Farm.
You can find the ID for your Vimeo video in the URL. View your video on Vimeo, and look in your browser’s address bar to find the ID.
For example:
https://vimeo.com/GetYourVideoIDHere
https://player.vimeo.com/video/GetYourVideoIDHere
Your property video will be featured in the picture gallery and property description sections of your listing detail page.
How do I add a Matterport virtual tour to my listing?
If you have an existing Matterport virtual tour, you can add your virtual tour under Files/Video/Tour. Click on the tab labeled Link Videos, where you can insert the Matterport virtual tour ID.
You can find the ID for your Matterport tour in the URL. View your Matterport tour, and look in your browser’s address bar to find the ID.
For example:
https://my.matterport.com/show/?m=GetYourTourIDHere
Click Save Changes and the virtual tour will become available for view on your Property Control Center account and appear on your Lands of America, Land And Farm, and LandWatch listing detail pages.
Visit the Matterport website to learn more about its virtual tour products and services.
Your Matterport virtual tour will be featured in the picture gallery and property description sections of your listing detail page.
See examples:
Lands of America listings
Land And Farm listing
LandWatch listing
How to list your property’s amenities
After logging in, put the mouse over Listings, then select My Listings. This page displays all properties a seller currently has live on our sites. Next to each property will be a blue Edit button. Click the Edit button, then select Amenities.
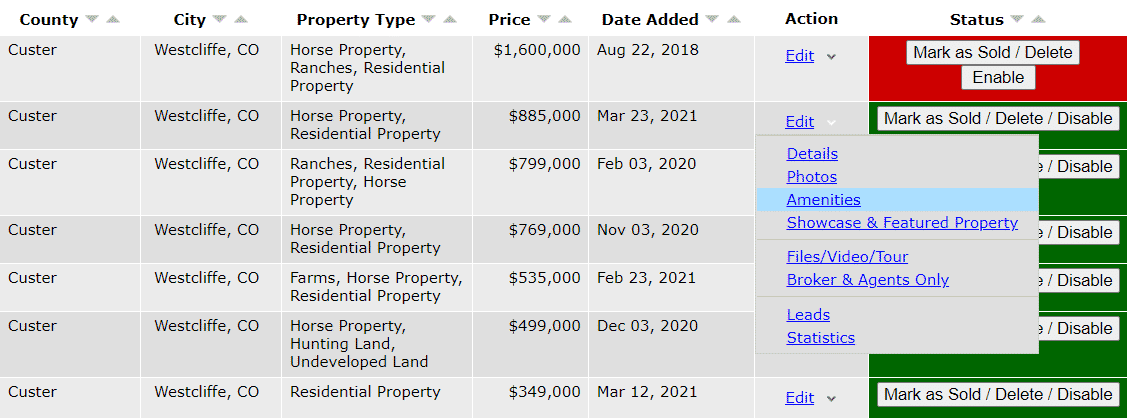
This page will allow you to select specific amenities and activities applicable to your listing. There are four tabs at the top of the page that will allow you to be very specific about the Land, Housing, Financing Options, and Agriculture and Farming amenities and activities available at your property.
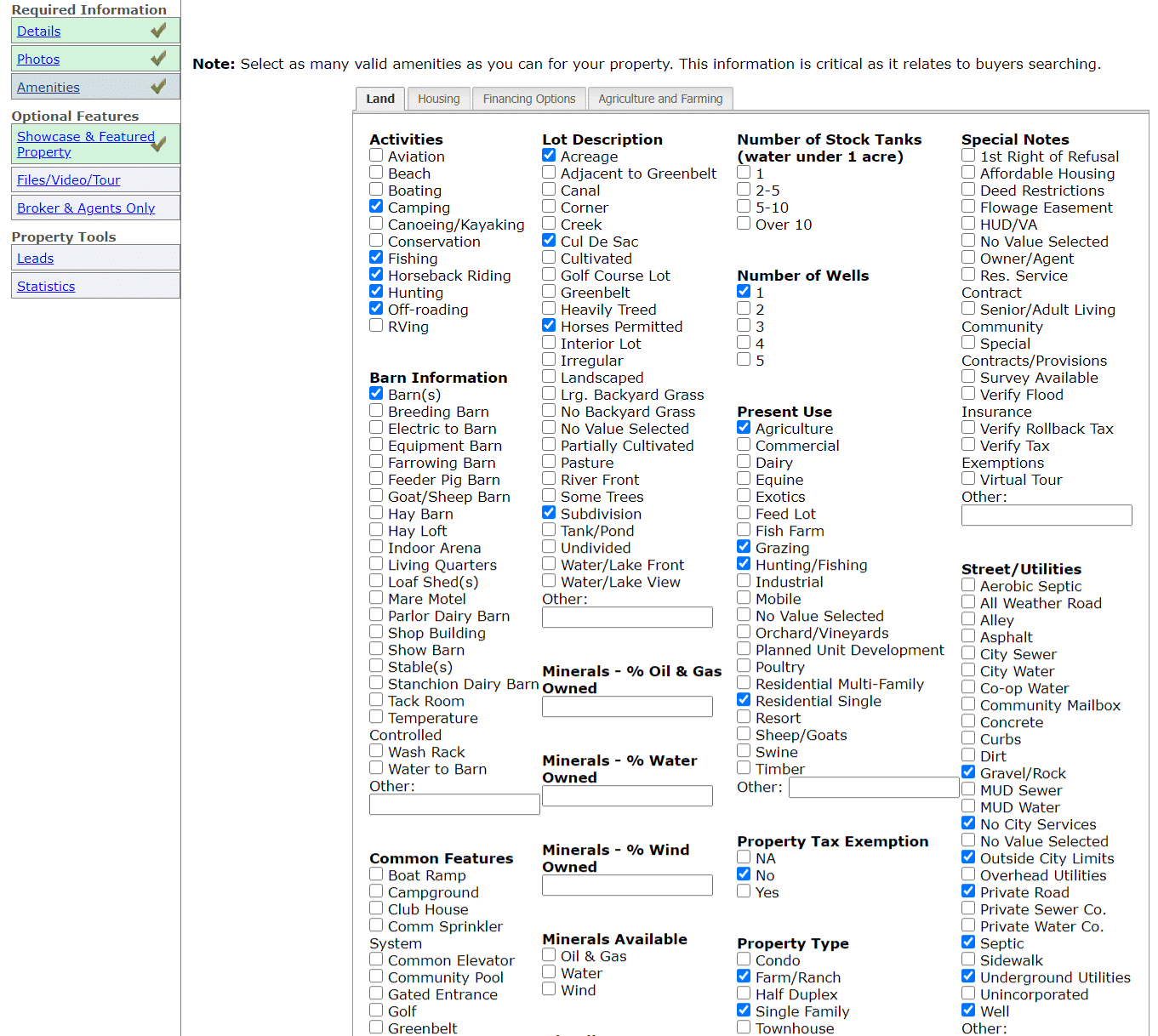
Once all selections have been made, simply click SAVE at the bottom of the page. The amenities you selected will show on your listing page below the property description on Lands of America and LandWatch. Check out a great example of amenities listed for this property, and find a video walkthrough of this process here (1:55).
What other files can I include with my listing?
Sellers can include larger files that Buyers may be interested in. Click on the tab labeled Files/Video/Tour. From here you will see a section labeled Upload Documents with a display box below. Click Browse and select the files you would like to add to your property listing.
You can select multiple files at once by holding CTRL and clicking each file. Once you have selected the files you wish to upload, click Open.
Once you have selected the files, and clicked Open, you will see a list very similar to the list of files seen during photo uploads. Click Upload Files, and wait for the files to load before continuing. The following formats are acceptable: JPG, GIF, PNG, TIFF, PDF, DOC, XLS, and PPT.
How do I edit my property listings?
In order to make changes to an active listing, you can login to your account and edit the information at any time. After logging into your account, put your mouse cursor over Listings and select My Listings.
This page will show you all of the properties that are currently live on the site. Next to each property will be an Edit button in blue. Click on that, and then you can choose any of the options in the drop down menu. You can click on Details, to change any of the text information, or proceed to Photos, etc. After you have made all of your necessary changes, click on Save Changes, in order to publish your new information. From here, you can navigate to any of the other tabs on the left, or click on My Listings to go back and view.
How do I remove a listing?
To remove a property from My Listings simply click on the Sold/Delete button next to your property after going to the My Listings area.
This will take you to a form asking for the reason why the property is being deleted. Choose the reason for removing the property from the drop-down list, then enter any other necessary details required by the form. If you wish to delete the property without entering information, select Other. Deleting a property from My Listings will send the property to the Deleted Listings page and make the property inactive.
How do I disable/enable a property listing?
If you wish to make a property inactive so it does not show up in search results on any of the websites in our network, put your mouse cursor over Listings and select My Listings, then click on Enabled to the far right of the listing you wish to disable. This will change the status of the listing to Disabled.
Once the property is disabled it can be enabled again immediately at any time. To do this simply click on the same button that you clicked on to disable the listing, this will make the property active in searches once again. This feature can be useful when a property is off the market for a short amount of time and is expected to be back on the market. This can be used to pause advertising without having to delete the listing.
Can I reactivate a deleted listing?
Active listings that are deleted will be placed in the Deleted Listings section of the administration area. To access this, put your mouse cursor over Listings then select Deleted Listings. In this area users can view the deleted properties by clicking on the property ID number.
Each deleted listing can be un-deleted and made active by clicking on Send to My Listings under the Edit link, which will send the listing back to My Listings immediately.
How do I add an auction listing?
To list a new auction, click on Listings, and then Add New Listing. The first box under Listing Details, will be labeled Listing Type. Click on that to change it from “For Sale,” to “Auction.” Down below you should see a required field that says Select an Auction where the Price was.
Click on Select An Auction in order to add new information about where the auction will be taking place (and, if it is an online auction, a billing URL) and then click on Add Auction. After adding the auction, it will appear on the drop-down menu as a selectable auction for the property you are adding, and also any other properties added after that may also be sold at the same auction. Afterward you can continue to fill out the rest of the property details below. The property will be listed without a price and display Auction in the price field. The listing will also appear under the Auctions section on www.LandsofAmerica.com.
To make changes to a specific auction location, log in to the account and click on Listings and go to Current Auctions. This page will show you a full list of all of the current auctions that you have added, as well as the properties listed in those auctions. Each auction will have an Edit Auction, and Preview Auction button next to it.
The Edit Auction button will allow you to change any of the information concerning date, time, and location of where the auction is taking place. The Preview Auction button will allow you to see your listing as it appears on the site.
I need to remove a listing: Should I disable, delete, or mark as sold?
When you do not wish for a listing to be searchable by potential buyers anymore, we have three different functions available for you to remove your listing: disable, delete, or mark your listing as sold. This tutorial helps you understand when each function is best to use.
When to Disable a Property
It is best to disable a property if it is in a transition period. Here are some examples: 1) A client would like to rest the property for a few months and list again at the beginning of the next season. 2) The property has a pending contract.
When to Delete a Property
Deleting a property cleans up your “My Listings” page, and keeps your currently available listings manageable. You would delete a property if you do not wish to record the sales information.
When to Mark Your Property as Sold
Our Sales Comparable Program was put together to have one centralized, nationwide location to assist in the first step of valuating properties. The only way to gain access to this program is to share sales information with other program members who share their sales information. It is optional for Platinum members to share this information, but highly recommended. Follow the images below to mark your property as sold. Here is some more information about the Lands of America Comparable Sales program.
What do I do if the price changes on my property?
When you reduce the price on a listing, two changes automatically occur. First, if a price reduction falls within a Property Notifier that has been set up by any of our 5,300+ members (both Seller & Free Buyer’s Accounts), then it will send an email notification to the account holder. Second, on the Search By Map function on Lands of America and LandWatch, your listing will show in red that is has been reduced, how much it was reduced by and the date it was reduced.
Both of the abovementioned changes that occur when a price is reduced are automatically updated. If you would still like to add the “Reduced Price” information to your listing, you may do so in the Property Description. Please select the Listings tab, My Listings, find the property you would like change, select the Edit tab, select Details. Now scroll down until you see the Property Description box and updated “Reduced Price” information. Don’t forget to Save Changes.
How do I search for listings in the Property Control Center?
The Property ID, Acreage, or Price search options can be found in the administration area by putting your mouse cursor over Listings in the top navigation area, then selecting My Listings. This feature allows users to find one of their listings quickly in order to make changes or just to view the property. This can be especially useful for account with many listings and cuts down on time spent searching for the right property to delete or edit. Every listing has a property ID which can be found on the property page or in the administration area under My Listings. If you prefer, you can also search within parameters of acreage or price.
I have a ListHub account. How do I get my ListHub listings to appear?
You may set up a feed from your MLS to the Land.com Network of sites, using our third-party provider, ListHub, if your MLS has an association agreement to work with ListHub. You will have to contact ListHub to get this set up (support@land.com or call 877-847-3394 Option 1). However, given certain Land.com system restrictions, if you have this feed active you may only make changes to the property on the MLS and not in your Property Control Center.
Here are the ListHub requirements for your listings to syndicate to our site and feed over. See the below information:
- Make sure that the email address that you use for your respective MLS matches the email address that we have associated with your Land.com Network account.
- In order for your ListHub listings to feed over to your Land.com Network profile, they must meet certain criteria. For more detailed information regarding our ListHub feed and mapping criteria, please download this documentation.
- You should select Lands of America, Land And Farm and LandWatch to indicate that listings should be fed to these sites from your ListHub profile.
- For new ListHub clients, once your new ListHub account is set-up, it can take up to 7 to 10 business days for your feed to be active on the Land.com Network.
Please contact our customer service team (support@land.com) if you have any questions that are not answered by the above information.